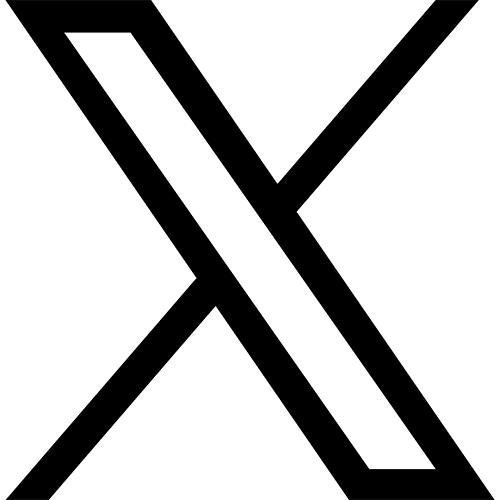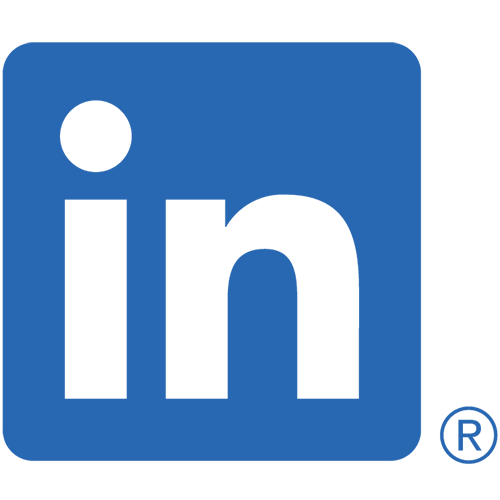Googleフォームでアンケートを作成して市場調査【使い方解説付き】
2021年04月05日

この記事ではGoogleが提供するアンケートツール「Google Forms(グーグルフォーム)」でアンケートを作成して、市場調査を行う方法についてご紹介します。
Googleアカウント作成から設問形式の解説、アンケートの作成方法、データ収集まで解説しますので興味のある方はぜひ最後までご覧ください。
Googleフォームとは
Googleが提供するアンケート作成ツールで、Googleアカウントがあれば無料で利用することができます。イベント参加者アンケートや出欠確認アンケートなどのテンプレートも用意されているため、様々なシーンで活用されています。
もちろんオリジナルのアンケートも作成できます。またHTMLやCSSなどのweb制作スキルを必要としないため、誰でも簡単にアンケートを作成することができます。
※サーベイモンキーの解説は、こちらの記事を参照してください。 関連:サーベイモンキーでアンケートを作成して市場調査【使い方解説】
豊富な設問形式
単一回答や複数回答、自由記述などの設問形式は11種類用意されています。
設問に画像を追加したり、You Tube動画を埋め込んだり、回答に応じたセクションの移動も設定することができます。
回答結果が自動集計される
面倒な回答の集計もリアルタイムでダッシュボードに反映されるため、集計を削減することができます。
そのため、後工程の意思決定や分析にすぐに取り掛かることができます。
無料で利用できる
Googleフォームは、Googleアカウントがあれば無料で利用することができます。
テンプレートや設問形式も豊富なため、簡単な内容のアンケートを作成するのであればサブスクリプションサービスを利用する必要はないかもしれません。
Googleフォームで「市場調査」
前提として、市場調査を行う目的が明確になっていなければなりません。
現在抱えているビジネス課題の仮説検証や情報収集を行い、次のアクションにつなげられるものにする必要があります。
また「誰に(何人に)・何を・いつ・どうやって聞くのか」を決定します。
例えば、自社の顧客について調査する場合で考えてみます。
- 既存顧客の商品に対する評価は?
- 見込み顧客はどのくらいいるのか?
- 購買にいたるまでのプロセスは?
- 比較検討する商品とは?
- 新規顧客のタッチポイントは?
上記は一例に過ぎませんが、調査するテーマを絞りアンケートで調査可能かを明らかにしておく必要があります。
調査票を作成する
調査企画・設計で決定した調査テーマを踏まえて、調査票(アンケートの設問票)を作成していきます。
設問項目については、比較可能で抜け漏れやダブリのない選択肢で設定されていることが重要です。
Googleフォームでアンケートを作成する
調査票が作成できたら、Googleフォームを使ってアンケートを作成していきます。
UIも直感的に操作可能なシンプルな設計になっており、はじめて触れる方でも難なく作成できます。
業界初!Googleフォーム対応は、GMOリサーチ&AIだけ
弊社が提供するサービス「GMO Ask」なら、お客様が作成したGoogleフォームのアンケートで市場調査を行うことができます。
業界最大級の1,996万人の消費者へアプローチすることが可能で、大規模調査から比較的ニッチなセグメントへターゲティング配信をすることができます。 この機会にご検討ください。
費用は1回答×1問で10円からとお求めになりやすい価格となっております。
※最低発注価格は10,000円(税別)~となります。
気軽に生活者の声を集められる完全DIY型アンケートプラットフォーム。「GMO Ask」の詳細はこちら
Googleフォームの利用手順
ここからはGoogleフォームの使い方を解説していきます。
すでにGoogleアカウントをお持ちの方は、次の章まで読み飛ばしてください。
アカウント作成
まずはアカウントを作成します。
Step1.Googleにアクセスして、ログインをクリックします。
Step2.「アカウントを作成」から自分用を選択します。
Step3.氏名、希望のメールアドレス、パスワードを入力して、「次へ」を押下します。
Step4.電話番号(省略可)、再設置用のメールアドレス(省略可)、生年月日、性別を入力して次へを押下します。
Step5.「プライバシー ポリシーと利用規約」の内容を確認したら、同意を押下します。
Step6.トップページへ遷移します。右上のアイコンに作成した名前のアイコンが表示されていれば、アカウントの作成は成功です。
Googleフォームにアクセス
アカウントの作成が成功したら、Googleフォームにアクセスします。
Step1.「Googleフォーム」と入力して検索します。
Step2.URLが「www.google.com」から始まるリンクをクリックします。
Step3.「Googleフォームを使ってみる」をクリックします。
Step4.Googleフォーム作成画面が表示されました。
テンプレートを選択
Googleフォームにはアンケートのテンプレートが用意されているため、そのまま利用することもできます。
テンプレートギャラリーから「イベント参加者アンケート」や「スケジュール確認」などのテンプレートを選択するだけで、アンケートを作成することができます。
もちろん質問文や設問を編集できますので、必要な箇所だけ修正すれば良いので時短になります。
ここからは、設問形式について解説していきます。
Googleフォームの設問形式の解説
Googleフォームに用意されている設問形式は全部で11種類あります。(2021年3月現在)
記述式
回答者が自由に記述することができる設問です。
ただし回答者は入力中に改行することができないため、短い文字数の入力で済む設問が適しています。
段落
回答者が自由に記述することができる設問です。
こちらは入力中に改行ができるため、長い文字数を要する設問に適しています。
ラジオボタン
選択肢から、ひとつだけ選択する場合に用いられる形式です。
選択肢の中に該当する項目がない回答者を考慮して、選択肢の最後に記述式を設置すると良いでしょう。
チェックボックス
選択肢から、複数選択する場合に用いられる形式です。
ラジオボタンと同様に、選択肢の最後に記述式を設置すると良いでしょう。
プルダウン
選択肢から、ひとつだけ選択する場合に用いられる形式です。
たとえば都道府県など項目が多いリストでは、プルダウン形式にすることが最適と言えます。
ファイルアップロード
回答者にファイルをアップロードさせる設問形式です。
アップロードされたファイルは、ご自身のGoogleドライブから確認できます。ファイル形式やファイルサイズを指定することができますので、用途に合わせて設定しましょう。
均等目盛
0~10までの範囲で評価を聴取する設問形式です。
NPS(ネットプロモータースコア)や好き~嫌いの段階評価など、利用用途は様々です。
選択式(グリッド)
縦方向には選択肢、横方向には評価項目を並べて、それぞれひとつずつ選択する場合に用いられる形式です。
ラジオボタンで代用できますが、グリッドを用いることで改ページを繰り返さないことや選択肢を比較できるため、まとめられる場合はグリッドを選ぶと良いでしょう。
チェックボックス(グリッド)
縦方向には選択肢、横方向には評価項目を並べて、それぞれいくつでも選択する場合に用いられる形式です。
グリッドを用いてUXを向上させることで、より正確な回答を得られるかもしれません。
日付
日付を選択させる設問で、回答者はカレンダーから選択する形式になります。
時刻
回答者は「時間:分」(半角数字のみ)の形式で入力します。
Googleフォームで回答を分析
Googleフォームは、回答結果の簡易分析するツールとしても優れています。
回答はリアルタイムで集計
回答が完了すると即時にダッシュボードに反映されます。
回答結果は自動的にグラフ化されるため、可視化されたデータを確認して意思決定や次のアクション立案などネクストステップへスムーズに移行することができます。
回答結果の共有も簡単
右上のアイコン左にある縦並びの3つの点から、「共同編集者を追加」を押下します。
招待したい人のメールアドレスを入力すると、招待者へメールが送信されます。招待された方は、回答内容を確認したりアンケートを編集したりできるようになります。
回答の受付終了はボタンひとつ
回答を受付中のボタンをオフにすると、回答を締め切ることができます。
Googleフォームを使用してアンケートが行えるサービス「GMO Ask」ついて、興味がおありの方はお気軽にお問合せください。
気軽に生活者の声を集められる完全DIY型アンケートプラットフォーム。「GMO Ask」のお問い合わせはこちらから