A Step-by-Step Guide to Google Forms for Marketing Research
2024/10/22

A Step-by-Step Guide to Google Forms for Marketing Research
Are you looking to conduct a survey to improve your products or services, or gain insights into consumer trends, but find the process too challenging? With the wide range of web forms and no-code tools available today, creating a survey is surprisingly simple once you get the hang of it.
This article explains how to create an online survey and conduct marketing research with "Google Forms," a free survey tool provided by Google. How to create a Google account, what kind of question formats you can choose, and the available features for survey creation and data collection will be explained.
What is Google Forms?
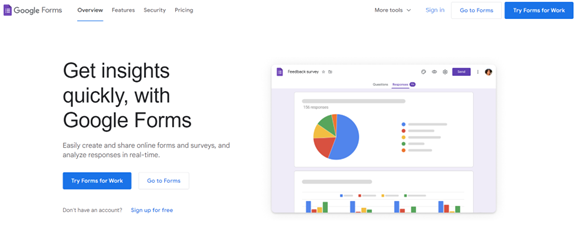
Google Forms is a free survey creation tool for users with a Google account. There are templates for various surveys such as “Event Feedback” and “Customer Feedback,” making it versatile for many situations. Original questionnaires can also be created. Anyone can create an online survey easily, without requiring web development skills like HTML or CSS.
Variation of Question Formats
There are 11 types of question formats available, including single answer, multiple answers, and free text. You can add images to questions or embed YouTube videos and customize transitions between sections based on responses.
Automatic Collection of Survey Results
Survey results are automatically reflected in the dashboard in real time, reducing the need for manual summarizing. This speeds up decision-making and data analysis.
Free to Use
Google Forms is free to use with a Google account. With its rich templates and question formats, it might be enough for simple surveys without the need for subscription services.
Rapid Online Survey with “Quick Survey” of GMO Research & AI
“Quick Survey” of GMO Research & AI is a fast, affordable, and easy to use service which enables you to conduct market research using the online survey created with Google Forms. You will be able to reach your target consumers and gather data quickly across 16 regions in the Asia-Pacific. Why not leverage our “Quick Survey” to empower your strategic decisions and take precise actions to stay ahead in the market?

Conducting a "Marketing Research" with Google Forms
The objective must be clarified before the marketing research is conducted. It is necessary to carry out hypothesis testing or gather information on current business issues to connect the result to the next action. Additionally, you need to determine “who (and how many people), what, when, and how to ask.”
For example, if you are researching on your company’s customers, consider the following examples.
● How do existing customers evaluate your product?
● How many potential customers are there?
● What is the process for a purchase?
● What products are they comparing your product to?
● What are the touchpoints for new customers?
Keep in mind to focus on the challenges you are facing and ensure they can be explored via a survey.
Creating the Questionnaire
Based on the survey design, create the questionnaire and ensure that the question items are set with options that are comparable, without any omissions or overlaps.
For more information on how to create an effective questionnaire, please refer to the following articles.
Crafting Effective Survey Questionnaires: A Step-by-Step Guide
Crafting Effective Survey Questionnaires: A Step-by-Step Guide Part 2
Creating the Online Survey in Google Forms
Once the questionnaire is ready, create the survey using Google Forms. Since the UI is designed to be intuitive and simple, even first-time users can navigate it without difficulty.
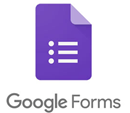
Step-to-step Guide to Use Google Forms
Steps to start using Google Forms will be explained below.
Please skip to the next section if you already have a Google account.
Creating an Account
First, create an account.
Step 1: Access Google and click on "Sign in.”
Step 2: Select "For my personal use" from the "Create account" option.
Step 3: Enter the information required, then click "Next."
Step 4: Create a Gmail address, then proceed to create a password.
Step 5: After reviewing the "Privacy Policy and Terms of Service," click "Agree."
Step 6: You will be redirected to the homepage. If the icon with your name appears in the top right-hand corner, the account creation is successful.
Accessing Google Forms
Once your account is successfully created, access Google Forms.
Step 1: Type "Google Forms" into the search bar and search for it or access through the Google Apps menu in the top right-hand corner.
Step 2: Click "Go to Forms."
Step 3: The Google Forms creation screen will appear.
Selecting a Template
Google Forms offers survey templates that can be used as they are. You can create a survey by simply selecting a template from the template gallery, such as "Event Feedback" or "Order Form." The questions and survey items can be edited. This makes the process very efficient, since you only need to modify the necessary parts.
Question Formats in Google Forms
There are a total of 11 question formats available in Google Forms (as of October 2024).
1. Short Answer
A question format where respondents can freely write their answers. However, respondents cannot insert line breaks while typing, so it is suitable for questions requiring short answers.
2. Paragraph
Another question format where respondents can freely write their answers. Line breaks are allowed, making it suitable for questions that require longer answers.
3. Multiple Choice (Radio Button)
A format used when respondents are to select only one option from the choices provided. To accommodate respondents who don't find a suitable option, it's a good idea to add a short answer option like “Other” at the end of the list.
4. Checkboxes
A format used when respondents are allowed to select multiple options. Similar to radio buttons, it's recommended to add a short answer option at the end of the list.
5. Dropdown
A format used when respondents are to select only one option from the choices provided. For long lists, such as the names of countries, regions or areas, the dropdown format is the most suitable.
6. File Upload
A question format where respondents can upload files. Uploaded files can be accessed via your Google Drive. You can specify the file format and size according to your needs.
7. Linear Scale
A format where respondents rate on a scale, typically from 0 to 10. It is often used for NPS (Net Promoter Score) or other evaluations such as "like" or "dislike."
For more information on Net Promoter Score, please refer to the following article.
Understanding the Net Promoter Score (NPS®): A Detailed Guide in 2023
8. Multiple Choice Grid
A format where choices are displayed vertically and evaluation items horizontally. Respondents select one option for each row. While Multiple choice (radio buttons) can be used as a substitute, grids allow for more organized and comparative responses without multiple page breaks.
9. Checkbox Grid
Similar to the Multiple Choice Grid but allows for multiple selections per row. Using grids helps improving the UX, potentially leading to more accurate responses.
10. Date
This is a question format where respondents select a date from a calendar.
11. Time
Respondents enter the time in the format of "hour: minutes.”
Analyzing Responses with Google Forms
Google Forms is also an excellent tool for simple analysis of survey results.
Real-Time Collection of Responses
As soon as responses are submitted, they are reflected immediately in the dashboard. The results are automatically visualized in graphs, allowing you to check the data and smoothly move on to decision-making and subsequent actions.
Share Survey Results Easily
Click the three vertical dots to the left of the icon on the top right corner, then select "Add collaborators." Enter the email address of the person you want to invite, and an invitation email will be sent. The invitees will be able to view the survey results and even edit the survey.
Ending Response Collection with One Button
You can stop accepting responses by turning off the button for "Accepting responses."
Get Free Google Forms Template for Your Survey!
GMO Research & AI offers free Google Forms templates designed to meet diverse research needs. With pre-built questions and simple customization, you can start gathering actionable insights from your target audience quickly and efficiently. Download our template today and take your research to the next level!
Beginner's Guide to Successful Online Survey
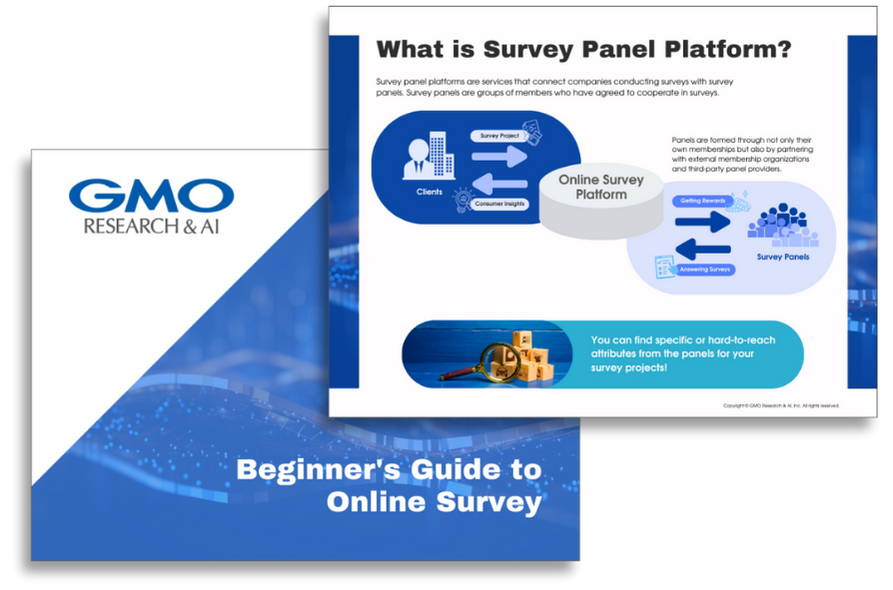 |
Using online surveys is a quick and cost-effective way to understand your target consumer and build right strategies. |

